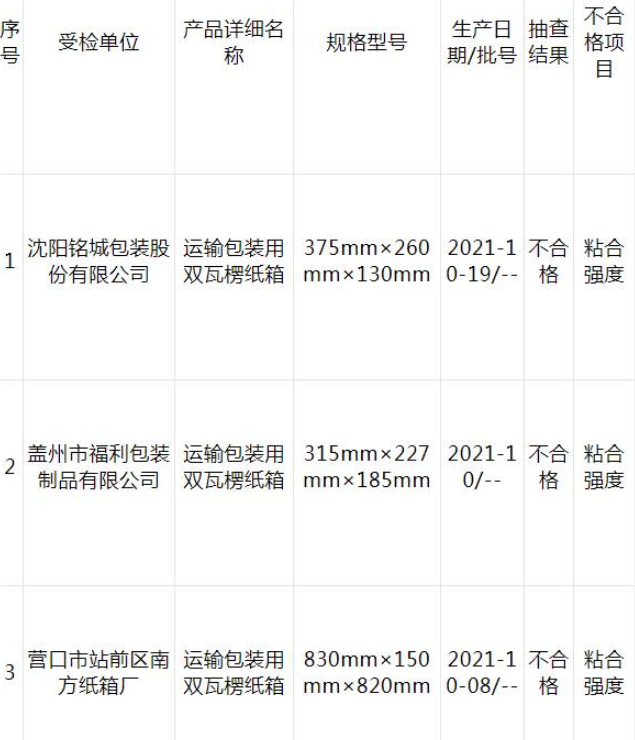固定单元格(固定单元格 不让滚动)
作者:闻道解惑
 (资料图片仅供参考)
(资料图片仅供参考)
链接:https://www.jianshu.com/p/056d23936064
6、自定义函数
虽然Excel中已有大量的内置函数,但有时可能还会碰到一些计算无函数可用的情况。假如某公司采用一个特殊的数学公式计算产品购买者的折扣,如果有一个函数来计算岂不更方便?下面就说一下如何创建这样的自定义函数。
自定义函数,也叫用户定义函数,是Excel最富有创意和吸引力的功能之一,下面我们在Visual Basic模块中创建一个函数。 在下面的例子中,我们要给每个人的金额乘一个系数,如果是上班时的工作餐,就打六折;如果是加班时的工作餐,就打五折;如果是休息日来就餐,就打九折。
首先打开“工具”菜单,单击“宏”命令中的“Visual Basic编辑器”,进入Visual Basic编辑环境,在“工程-VBAobject”栏中的当前表上单击鼠标右键,选择“插入”-“模块”,在右边栏创建下面的函数rrr,代码如下: Function rrr(tatol, rr) If rr = "上班" Then rrr = 0.6 * tatol ElseIf rr = "加班" Then rrr = 0.5 * tatol ElseIf rr = "休息日" Then rrr = 0.9 * tatol End If End Function (如图9)。
这时关闭编辑器,只要我们在相应的列中输入rrr(F2,B2),那么打完折后的金额就算出来了(如图10)。图10
7、矩阵计算
Excel的强大计算功能,不但能够进行简单的四则运算,也可以进行数组、矩阵的计算。
(1)数组和矩阵的定义
矩阵不是一个数,而是一个数组。在Excel里,数组占用一片单元域,单元域用大括号表示,例如{A1:C3},以便和普通单元域A1:C3相区别。设置时先选定单元域,同时按Shift+Ctrl+Enter键,大括弧即自动产生,数组域得以确认。
一个单元格就是一个变量,一片单元域也可以视为一组变量。为了计算上的方便,一组变量最好给一个数组名。例如A={A1:C3}、B={E1:G3}等。数组名的设置步骤是:选定数组域,单击“插入”菜单,选择“名称”项中的“定义”命令,输入数组名,单击“确定”按钮即可。更简单的命名办法为:选择数组域,单击名称框,直接输入名称就行了。
矩阵函数是Excel进行矩阵计算的专用模块。用“插入”-“函数”命令打开“粘贴函数”对话框(如图11),选中函数分类栏中的“数学与三角函数”,在右边栏常用的矩阵函数有: MDETERM——计算一个矩阵的行列式; MINVERSE——计算一个矩阵的逆矩阵; MMULT——计算两个矩阵的乘积; SUMPRODUCT——计算所有矩阵对应元素乘积之和。图11
(2)矩阵的基本计算
数组计算和矩阵计算有很大的区别,比如下面这个例子中,A和B都是定义好的数组,因为这两个数组都是3×3的,输出结果也是3×3个单元格。计算时先选定矩阵计算结果的输出域,为3×3的单元格区域,然后输入公式。如果输入“=A+B”或“=A-B”,计算结果是数组对应项相加或相减,输入“=A*B”表示数组A和B相乘,输入“=A/B”表示数组A除数组B。如果要进行矩阵计算,就要用到相应的矩阵函数。矩阵相加、相减与数组的加减表达形式是一样的,也是“=A+B”和“=A-B”,表示矩阵相乘可以输入“=MMULT(A,B)”,而矩阵相除是矩阵A乘B的逆矩阵,所以计算公式是“=MMULT(A,MINVERSE(B))”。公式输入后,同时按Shift+Ctrl+Enter键得到计算结果。 对于更复杂的矩阵计算,可以采用分步计算。
8、自动切换输入法
在一张工作表中,往往是既有数据,又有文字,这样在输入时就需要来回在中英文之间反复切换输入法,非常麻烦。 如果你要输入的东西很有规律性,比如这一列全是单词,下一列全是汉语解释,你可以用以下方法实现自动切换。方法是:
(1)选中要输入英文的列,单击“数据”菜单,选择“有效性...”命令,在弹出的“数据有效性”对话框中,选中“输入法模式”选项卡,在“模式”框中选择“关闭(英文模式)”命令,单击“确定”按钮(如图12)。
(2)选中要输入汉字的列,在“有效数据”对话框中,单击“IME模式”选项卡,在“模式”框中选择“打开”命令,单击“确定”按钮。这样,当光标在前一列时,可以输入英文,在下一列时,直接可以输入中文,从而实现了中英文输入方式之间的自动切换。
9、批量删除空行
有时我们需要删除Excel工作薄中的空行,一般做法是将空行一一找出,然后删除。如果工作表的行数很多,这样做就非常不方便。我们可以利用“自动筛选”功能,把空行全部找到,然后一次性删除。 做法:先在表中插入新的一个空行,然后按下Ctrl+A键,选择整个工作表,用鼠标单击“数据”菜单,选择“筛选”项中的“自动筛选”命令。这时在每一列的顶部,都出现一个下拉列表框,在典型列的下拉列表框中选择“空白”,直到页面内已看不到数据为止(如图13)。
在所有数据都被选中的情况下,单击“编辑”菜单,选择“删除行”命令,然后按“确定”按钮。这时所有的空行都已被删去,再单击“数据”菜单,选取“筛选”项中的“自动筛选”命令,工作表中的数据就全恢复了。插入一个空行是为了避免删除第一行数据。如果想只删除某一列中的空白单元格,而其它列的数据和空白单元格都不受影响,可以先复制 此列,把它粘贴到空白工作表上,按上面的方法将空行全部删掉,然后再将此列复制,粘贴到原工作表的相应位置上。
10、如何避免错误信息
在Excel中输入公式后,有时不能正确地计算出结果,并在单元格内显示一个错误信息,这些错误的产生,有的是因公式本身产生的,有的不是。下面就介绍一下几种常见的错误信息,并提出避免出错的办法。
1)错误值:####
含义:输入到单元格中的数据太长或单元格公式所产生的结果太大,使结果在单元格中显示不下。或是日期和时间格式的单元格做减法,出现了负值。
解决办法:增加列的宽度,使结果能够完全显示。如果是由日期或时间相减产生了负值引起的,可以改变单元格的格式,比如改为文本格式,结果为负的时间量。
2)错误值:#DIV/0!
含义:试图除以0。这个错误的产生通常有下面几种情况:除数为0、在公式中除数使用了空单元格或是包含零值单元格的单元格引用。
解决办法:修改单元格引用,或者在用作除数的单元格中输入不为零的值。
3)错误值:#VALUE!
含义:输入引用文本项的数学公式。如果使用了不正确的参数或运算符,或者当执行自动更正公式功能时不能更正公式,都将产生错误信息#VALUE!。
解决办法:这时应确认公式或函数所需的运算符或参数正确,并且公式引用的单元格中包含有效的数值。
例如,单元格C4中有一个数字或逻辑值,而单元格D4包含文本,则在计算公式=C4+D4时,系统不能将文本转换为正确的数据类型,因而返回错误值#VALUE!。
4)错误值:#REF!
含义:删除了被公式引用的单元格范围。
解决办法:恢复被引用的单元格范围,或是重新设定引用范围。
5)错误值:#N/A
含义:无信息可用于所要执行的计算。在建立模型时,用户可以在单元格中输入#N/A,以表明正在等待数据。任何引用含有#N/A值的单元格都将返回#N/A。
解决办法:在等待数据的单元格内填充上数据。
6)错误值:#NAME?
含义:在公式中使用了Excel所不能识别的文本,比如可能是输错了名称,或是输入了一个已删除的名称,如果没有将文字串括在双引号中,也会产生此错误值解决办法:如果是使用了不存在的名称而产生这类错误,应确认使用的名称确实存在;如果是名称,函数名拼写错误应就改正过来;将文字串括在双引号中;确认公式中使用的所有区域引用都使用了冒号(:)。例如:SUM(C1:C10)。
注意将公式中的文本括在双引号中。
7)错误值:#NUM!
含义:提供了无效的参数给工作表函数,或是公式的结果太大或太小而无法在工作表中表示。
解决办法:确认函数中使用的参数类型正确。如果是公式结果太大或太小,就要修改公式,使其结果在-1×10307和1×10307之间。
8)错误值:#NULL!
含义:在公式中的两个范围之间插入一个空格以表示交叉点,但这两个范围没有公共单元格。比如输入:“=SUM(A1:A10 C1:C10)”,就会产生这种情况。
解决办法: 取消两个范围之间的空格。上式可改为“=SUM(A1:A10 ,C1:C10)”
11、宏的应用
宏是一个指令集,用来告诉EXCEL来完成用户指定的动作。宏类似于计算机程序,但是它是完全运行于EXCEL之中的,我们可以使用宏来完成枯燥的、频繁的重复性工作。 宏完成动作的速度比用户自己做要快得多。
例如,我们可以创建一个宏,用来在工作表的每一行上输入一组日期,并在每一单元格内居中对齐日期,然后对此行应用边框格式。我们还可以创建一个宏,在“页面设置”对话框中指定打印设置并打印文档。由于宏病毒的影响和对编程的畏惧心理,使很多人不敢用“宏”,或是不知道什么时候可以找宏来帮忙。其实你尽管放心大胆地去用,如果只是用“录制宏”的方法,根本就没有什么难的,只是把一些操作象用录音机一样录下来,到用的时候,只要执行这个宏,系统就会把那操作再执行一遍。
下面给出了宏的应用场合,只要用“录制宏”就可以帮你完成任务,而不需要编程。如果想对所录制的宏再进行编辑,就要有一定的VBA知识了。* 设定一个每个工作表中都需要的固定形式的表头;* 将单元格设置成一种有自己风格的形式;* 每次打印都固定的页面设置;* 频繁地或是重复地输入某些固定的内容,比如排好格式的公司地址、人员名单等;* 创建格式化表格;* 插入工作表或工作薄等。需要指出的是,EXCEL中的宏与WORD中的宏有些不同之处,对于录制的操作,它会记住单元格的坐标(即所有的引用都是绝对的),所以在涉及到与位置有关的操作时,要格外注意。如果相用相对引用,可以借助于Offset方法,比如下面的语句: ActiveCell.Offset(1,0). range("A1").select 宏的应用是很广的,上面提到的只是一点点,如果真的用起来,你会发现它有更丰富的内容和更灵活的应用方法。
12、图表的应用技巧
Excel提供了14种标准的图表类型,每一种都具有多种组合和变换。在众多的图表类型中,选用那一种图表更好呢? 根据数据的不同和使用要求的不同,可以选择不同类型的图表。图表的选择主要同数据的形式有关,其次才考虑感觉效果和美观性。 下面给出了一些常见的规则。
面积图:显示一段时间内变动的幅值。当有几个部分正在变动,而你对那些部分总和感兴趣时,他们特别有用。面积图使你看见单独各部分的变动,同时也看到总体的变化。
条形图:由一系列水平条组成。使得对于时间轴上的某一点,两个或多个项目的相对尺寸具有可比性。比如:它可以比较每个季度、三种产品中任意一种的销售数量。条形图中的每一条在工作表上是一个单独的数据点或数。因为它与柱形图的行和列刚好是调过来了,所以有时可以互换使用。
柱形图:由一系列垂直条组成,通常用来比较一段时间中两个或多个项目的相对尺寸。例如:不同产品季度或年销售量对比、在几个项目中不同部门的经费分配情况、每年各类资料的数目等。条形图是应用较广的图表类型,很多人用图表都是从它开始的。
折线图:被用来显示一段时间内的趋势。比如:数据在一段时间内是呈增长趋势的,另一段时间内处于下降趋势,我们可以通过折线图,对将来作出预测。例如:速度-时间曲线、推力-耗油量曲线、升力系数-马赫数曲线、 压力-温度曲线、疲劳强度-转数曲线、转输功率代价-传输距离曲线等,都可以利用折线图来表示,一般在工程上应用较多,若是其中一个数据有几种情况,折线图里就有几条不同的线,比如五名运动员在万米过程中的速度变化,就有五条折线,可以互相对比,也可以对添加趋势线对速度进行预测。
股价图:是具有三个数据序列的折线图,被用来显示一段给定时间内一种股标的最高价、最低价和收盘价。通过在最高、最低数据点之间画线形成垂直线条,而轴上的小刻度代表收盘价。股价图多用于金融、商贸等行业,用来描述商品价格、货币兑换率和温度、压力测量等,当然对股价进行描述是最拿手的了。
饼形图:在用于对比几个数据在其形成的总和中所占百分比值时最有用。整个饼代表总和,每一个数用一个楔形或薄片代表。比如:表示不同产品的销售量占总销售量的百分比,各单位的经费占总经费的比例、收集的藏书中每一类占多少等。饼形图虽然只能表达一个数据列的情况,但因为表达得清楚明了,又易学好用,所以在实际工作中用得比较多。如果想多个系列的数据时,可以用环形图。
雷达图:显示数据如何按中心点或其他数据变动。每个类别的坐标值从中心点辐射。来源于同一序列的数据同线条相连。你可以采用雷达图来绘制几个内部关联的序列,很容易地做出可视的对比。比如:你有三台具有五个相同部件的机器,在雷达图上就可以绘制出每一台机器上每一部件的磨损量。
XY散点图:展示成对的数和它们所代表的趋势之间的关系。对于每一数对,一个数被绘制在X轴上,而另一个被绘制在Y轴上。过两点作轴垂线,相交处在图表上有一个标记。当大量的这种数对被绘制后,出现一个图形。散点图的重要作用是可以用来绘制函数曲线,从简单的三角函数、指数函数、对数函数到更复杂的混合型函数,都可以利用它快速准确地绘制出曲线,所以在教学、科学计算中会经常用到。
还有其他一些类型的图表,比如圆柱图、圆锥图、棱锥图,只是条形图和柱形图变化而来的,没有突出的特点,而且用得相对较少,这里就不一一赘述。
这里要说明的是:以上只是图表的一般应用情况,有时一组数据,可以用多种图表来表现,那时就要根据具体情况加以选择。 对有些图表,如果一个数据序列绘制成柱形,而另一个则绘制成折线图或面积图,则该图表看上去会更好些。 在EXCE中L允许这创建这样的组合图表,但如果想创建一种EXCEL不允许的组合图表类型,比如不可能将一个二维图同一个三维图表混在一起,这种组合是不可能的,系统就会显示错误信息。怎么建立混合图表呢?单击“图表向导”按钮,选择“自定义类型”选项卡,这里还躲着二十种图表类型(如图14),也有各种组合形式。如果你对这些内部定义的形式还不满意,就单击“自定义”选项钮,按照向导自己定义全新的图表类型。
标签:
- 乐事薯片推出迷你洗手指机配备Type-C接口可以反复充电 限量5台只送不卖
- 深圳2至3岁幼儿托管纳入学前教育管理 将于9月1日起施行
- 纸浆期货是否有效对冲废黄板纸现货价格波动风险?
- 理文、山鹰发布停机函 包装纸市场涨价100-200元/吨
- 全部合格!广东珠海抽查5批次油墨产品
- 浆系纸种再掀新一轮提价 涨幅达200-1500元/吨
- 保定满城区开展纸制品行业专项检查 规范纸制品企业生产
- 2022年3月14日全国各地区纸厂废纸价格信息
- 包装材料、人工费等成本上升 台湾生活用纸涨价
- 上周木浆系纸品价格均有提涨 箱板纸价小幅下跌
- 景兴纸业2021年营收同比增27.70% 净利同比增41.51%
- 1-2月全国快递业务收入1574.3亿 同比增长13.8%
- 原料成本压力持续上升 浙江多家包装厂产品价格上涨3%
- 3月7日-13日生活用纸主要区域市场周度价格情况
- 安徽出台“十四五”大气污染防治规划
- 原材料/燃料价格上涨 日本卫生纸、纸尿裤提价超10%
- 新加坡超市将对塑料袋收费 至少5分新币/个
- 电子商务兴起 印度纸类包装行业发展趋势
- 2022年1-2月芬兰木材交易同比下滑20%
- 山东造纸行业深入实施“链长制”工作推进机制
- 包装原料价格波动再成热点 揭秘2021造纸上市企业业绩
- 国家统计局:1-2月规上工业增加值同比实际增长7.5%
- 2022年3月18日各地区各大纸厂废纸价格信息
- 江苏开展精准造林绿化 深入推进国土绿化和全民义务植树
- 正隆纸业员工返岗率超95% 预计今年营收同比增10%
- 芬林芬宝劳马新锯材厂将启用自动装载生产线
- 山东一小镇发展纸箱包装生产企业近百家 年产值11亿元
- 打破性别“玻璃天花板” 95岁女院士是“她力量”最佳代言
- 河北辛集市暂停举办体育活动 关闭景区文娱场所
- 红色文物·党史故事 “推出胜利”的小推车
- 侵华日军南京大屠杀遇难同胞纪念馆闭馆
- 核酸采样:一位“点长”的50小时冲刺
- 跑道结冰 哈尔滨机场关闭至9日12时
- 北京地铁全面开启车内加热装置
- 黑河市多举措保障疫情期间残疾人等特殊群体生活稳定
- 北京丰台海淀两处管控区域解封 社区工作者收到“暖心礼物”
- 吉林四平一旅游项目违占耕地两千多亩 投资达10亿元
- 湖南双峰27名非法滞留缅北人员被惩戒:小孩回原籍入学
- 江西新增本土“1+6” 上饶增一中风险地区
- 江西上饶一地调整为中风险地区 实行封闭管理措施
- 快递旺季遭遇雨雪天气 国家邮政局呼吁理解快递小哥
- 高压、孤独,胆大、心细:手执焊枪的水下“蛙人”
- 掏粪掏了36年,他还在琢磨“新门道”
- 内蒙古:二连浩特市新增1例本土确诊病例 额济纳旗累计治愈出院本土确诊病例76例
- 坚守在海拔4300多米的“天路保健医生”
- 38年后,他终于知道了家在哪儿……
- 受降雪影响 辽宁鞍山一农贸市场发生坍塌
- 中国舞蹈家协会顶尖教师巡回课堂(重庆站)举办
- 边城战“疫”:夜晚七点的暂停键
- 风雪高原战“疫”长卷 寒潮下的西宁疫情防控观察
-
拟音师:“雕刻”声音的人【三百六十行】
三百六十行 拟音师:“雕刻”声音的人 闭上眼,90后赵洪泽有时甚至可以通过走路的声音,来判...
-
“双减”之后 中小学教师资格考试为何依然火爆
聚焦 “双减”之后,中小学教师资格考试为何依然火爆 近日,2021年下半年中小学教师资格考试(...
-
大数据助力贫困生成长
探索 大数据助力贫困生成长大数据画像能为贫困生成长带来什么 今年9月,云南省楚雄彝族自治州...
-
“大漠明珠”驶上发展快车道 塔里木盆地做足生态大文章
塔里木盆地做足生态大文章 “大漠明珠”驶上发展快车道 从塔里木盆地的西北角到西南角,和田...
-
职校生可报考事业单位 搬走职业教育的一块绊脚石
职校生可报考事业单位 搬走职业教育的一块绊脚石 “职业院校毕业生也可以报考事业单位了。”...
-
打算“双十一”买买买的姐妹 看完这篇再“剁手”
打算“双十一”买买买的姐妹 看完这篇再“剁手” 女性对于保养的热衷超乎想象,不少人只要是听...
-
完美“飞天”仰仗全宇宙最酷飞船试驾员
完美“飞天”仰仗全宇宙最酷飞船试驾员 11月7日,航天员翟志刚、航天员王亚平开展神舟十三号航天...
-
冠状病毒中损伤血管的蛋白首次确定
冠状病毒中损伤血管的蛋白首次确定 国际战“疫”行动 科技日报北京11月4日电 (记者刘霞)不少...
-
新电池结构让飞行汽车成为可能 相关技术将亮相北京冬奥
新电池结构让飞行汽车成为可能 相关技术将亮相北京冬奥会 科技冬奥进行时 搭载全气候电池...
-
H5N8病毒肆虐全球,我国家禽为何“独善其身”
H5N8病毒肆虐全球,我国家禽为何“独善其身” 科技日报哈尔滨11月7日电 (记者李丽云)记者11月7...
-
重庆奉节一民警因公殉职 年仅28岁
中新网重庆11月9日电 (记者 刘相琳)记者9日从重庆市公安局获悉,重庆奉节县公安局民警袁华押解一...
-
哈尔滨市新增本土新冠肺炎确诊病例1例
中新网哈尔滨11月9日电 (记者 刘锡菊)9日,哈尔滨市卫健委发布哈尔滨市11月8日0-24时疫情通报:11...
-
成都本地累计在管密接2757人、次密9097人
(抗击新冠肺炎)成都本地累计在管密接2757人、次密9097人 中新网成都11月9日电 (记者 贺劭清 ...
-
成都累计报告确诊病例23例 出现1传13特殊案例
(抗击新冠肺炎)成都累计报告确诊病例23例 出现1传13特殊案例 中新社成都11月9日电 (记者 贺劭...
-
呼和浩特一学校宿管员扇打学生致双耳鼓膜穿孔 分管校长被免
中新网呼和浩特11月9日电 (记者 张林虎)9日,针对“宿管员扇打学生致其双耳鼓膜穿孔”一事,呼和...
-
郑州通报8例确诊病例和无症状感染者活动轨迹
中新网11月9日电 据郑州市委宣传部官方微信消息,11月8日0至24时,郑州市新增阳性感染者3例,均为...
-
新疆阿克苏果农:我们的生活像苹果一样甜
中新社新疆阿克苏11月9日电 题:新疆阿克苏果农:我们的生活像苹果一样甜 作者 苟继鹏 “我...
-
河北辛集开展大规模消毒消杀工作
今天(9日)上午,河北省辛集市召开疫情防控新闻发布会。会上,辛集市科学技术局局长辛彦卜介绍,新冠...
-
河北辛集新增本土确诊11例 已转运定点医院诊治
今天(9日)上午,河北省辛集市召开疫情防控新闻发布会,辛集市副市长刘士民介绍,2021年11月8日0时至...
-
石家庄深泽县第五轮全员核酸检测结果全部为阴性
11月9日,石家庄市召开第12场新冠肺炎疫情防控工作新闻发布会。发布会上,石家庄市深泽县县长郝英鹏...
-
海口市1例治愈后的境外输入病例复阳 已转至定点医院隔离医学观察
中新网海口11月8日电 (记者 张茜翼)海口市新型冠状病毒感染肺炎疫情防控工作指挥部8日通报称,11...
-
四川新增本土确诊病例4例
中新网11月8日电 据四川省卫健委网站消息,11月7日0-24时,四川新增新型冠状病毒肺炎确诊病例5例(...
-
黑龙江省新增新冠肺炎本土确诊病例6例
中新网哈尔滨11月8日电 (程岩 记者 史轶夫)黑龙江省卫健委8日发布消息,7日0-24时,黑龙江省黑河...
-
河南新增本土确诊病例18例 其中郑州市16例周口市2例
中新网11月8日电 据河南省卫健委官方微博消息,11月7日0—24时,河南省新增本土确诊病例18例(郑州...
-
河北新增确诊病例8例 新增无症状感染者1例
中新网11月8日电 据河北省卫健委网站消息,2021年11月7日0—24时,河北省新增新型冠状病毒肺炎确诊...
-
寒潮持续发威!南方气温纷纷触底 强降雪中心转移至东北
中国天气网讯 今天(11月8日),寒潮继续南下,持续发威,南方大部最高气温将纷纷触底。强降雪中心将...
-
雪后寒!今日北京晴天回归北风劲吹 最高气温5℃上下
中国天气网讯 今天(11月8日)北京晴天回归,但在风寒效应下,“冷”仍然是天气的主题。气温方面,今...
-
黑龙江新增本土确诊病例6例 均在黑河市爱辉区
中新网11月8日电 据黑龙江省卫健委网站消息,2021年11月7日0-24时,黑龙江省新增新冠肺炎本土确诊...
-
寒潮继续影响华东华南等地 东北地区等地有强降雪
中新网11月8日电 据中央气象台网站消息,受寒潮影响,预计11月8日08时至9日08时,黄淮东部、江淮东...
-
辽宁新增本土确诊病例20例 新增本土无症状感染者12例
中新网11月8日电 据辽宁省卫健委网站消息,11月7日0时至24时,辽宁省新增20例本土新冠肺炎确诊病例...
-

寒潮影响“加码”:吉林力保电力供应 停课停运范围加大
中新网长春11月9日电 (记者 郭佳 张瑶)连日来,一轮寒潮引发的强降雪席卷中国北方。位于东北地区...
-
常州连续一周无新增病例 10日全市各类学校将错峰复学
中新网常州11月9日电 (记者 唐娟)11月9日,常州疫情防控指挥部学校防控组对外发布,自11月10起,...
-

哈尔滨机场开放恢复运行 计划航班45架次
中新网哈尔滨11月9日电 (仇建 记者 史轶夫)9日12时22分,随着哈尔滨经阜阳飞往三亚的FU6685航班...
-

山西警方抓获6名“摸金校尉” 缴获“虎枕”等大量文物
中新网长治11月9日电 (记者 李庭耀)记者9日从山西省长治市公安局上党分局获悉,上党警方侦破系列...
-
西藏基层第一书记话产业发展推进乡村振兴
中新网日喀则11月9日电(记者 赵朗)近日,由西藏自治区网信办主办的第一书记话小康活动先后走进山南...
-

内蒙古通辽:强降雪致8个旗县区受灾
中新网通辽11月9日电 (记者 张林虎)9日,记者从内蒙古自治区通辽市应急管理局获悉,自11月5日起,...
-
成都金堂:医护人取消婚礼坚守岗位 手捧花被送到了战“疫”一线
中新网成都11月9日电 (邹立杨)连日来,华西医院金堂县第一人民医院实验医学科的主检验师易维佳都在...
-
江西铅山新一轮核酸检测结果均为阴性
(抗击新冠肺炎)江西铅山新一轮核酸检测结果均为阴性 中新网南昌11月9日电 (记者 吴鹏泉)江西省...
-
辽宁大连幼儿园和中小学学生即日起暂缓入校
中新网11月9日电 据辽宁省大连市人民政府新闻办公室官方微博消息,大连市新冠肺炎疫情防控总指挥部...
-

2021年北京市重点碳排放单位:涉及多家印刷包装企业
3月15日,北京市生态环境局、北京市统计局发布了《关于公布2021年度北京市重点碳排放单位 及一般报告单...
-
北京新增1例本土确诊病例
中新网11月8日电 据北京卫健委官方微博消息,11月7日0时至24时,北京新增1例本土确诊病例,无新增...
-
河北石家庄深泽县7日新增1例无症状感染者 为8岁男童
中新网11月8日电 据石家庄卫健委官方微信消息,石家庄深泽县应对新冠肺炎疫情工作领导小组办公室8...
-
高速封闭、机场关闭、学校停课 辽宁多部门发应急预案应对极端天气
中新网沈阳11月8日电 (李晛 王景巍)7日在寒潮影响下,东北地区局地降大雪。辽宁省气象部门当日连...
-
云南新增本土确诊病例3例 新增本土无症状感染者3例
中新网11月8日电 据云南省卫健委网站消息,11月7日0—24时,云南省新增确诊病例9例,其中境外输入...
-
努力让每个人都有出彩机会
努力让每个人都有出彩机会 “孩子明年要参加中考,成绩一直提不上去,送他读职高,也是一种选择...
-
参与和见证中国水电发展
参与和见证中国水电发展 余吉安的童年是在马来西亚加里曼丹岛的沙捞越州古晋市度过的。家门口的...
-
中国航天:为实现中国梦提供战略支撑
中国航天:为实现中国梦提供战略支撑(科技名家笔谈) 今年是中国共产党成立100周年,也是中国航...
-
8日起 江西铅山县开展新一轮全员核酸检测
记者从江西省铅山县疫情防控指挥部了解到,按照疫情防控要求,为了充分保障公众的健康安全,现定于1...
-
适当“早教”可以,“早早教”大可不必
一家之言 适当“早教”可以,“早早教”大可不必 以前国庆节是放假了,可家家都有娃,放假补...
X 关闭
X 关闭